Pytanie
Problem: Jak naprawić niedziałającą funkcję Przeciągnij i upuść w Windows 10?
Cześć, pomóżcie proszę. Na moim laptopie z Windowsem 10 przestała działać funkcja Przeciągnij i upuść. Od wczoraj nie mogę przeciągnąć niczego z pulpitu do folderów. Muszę kopiować i wklejać wszystkie pliki do folderów, co jest denerwujące. Jakieś pomysły?
Rozwiązany problem
Funkcjonalność „przeciągnij i upuść” w systemie operacyjnym Windows jest wykorzystywana na co dzień przez wielu użytkowników. Ta funkcja pozwala na łatwą organizację twoich folderów, plików i innych rzeczy za pomocą tylko kilku ruchów myszką i kliknięć. Jednak kiedy ludzie nie mogą przeciągać i upuszczać w Windows 10, powoduje to problemy.
Kliknięcie na plik lub folder prawym przyciskiem myszy i wybranie Kopiuj i Wklej daje ten sam efekt, bo w wyskakującym menu pojawiają się foldery docelowe. Problem w tym, że ludzie nie mają pojęcia kiedy funkcja przeciągnij i upuść nie działa na urządzeniach z Windows 10.
Jednak ten szczególny problem, kiedy użytkownik nie może przeciągać i upuszczać w Windows 10 jest powszechny z powodu funkcji przeciągania i upuszczania, która jest częściej używana jako funkcja. Istnieje możliwość występowania poważniejszego problemu, ponieważ instalowanie programów czy aktualizacji może powodować usterki określonego ustawienia lub nietypowe zachowanie na komputerze. Prostym rozwiązaniem może być pełny restart komputera, ale istnieje możliwość, że to nie będzie wystarczające.
Jeśli więc próbowałeś już ponownie uruchomić komputer, by naprawić niedziałające przeciągnij i upuść w Windows 10, kontynuuj czytanie tego artykułu, by uzyskać więcej rozwiązań. Spróbuj przypomnieć sobie czy zrobiłeś coś nietypowego na swoim urządzeniu w czasie, gdy pojawił się ten problem. Każdy proces związany z aplikacjami lub ustawieniami może być przyczyną tego problemu z głównymi funkcjami komputera.
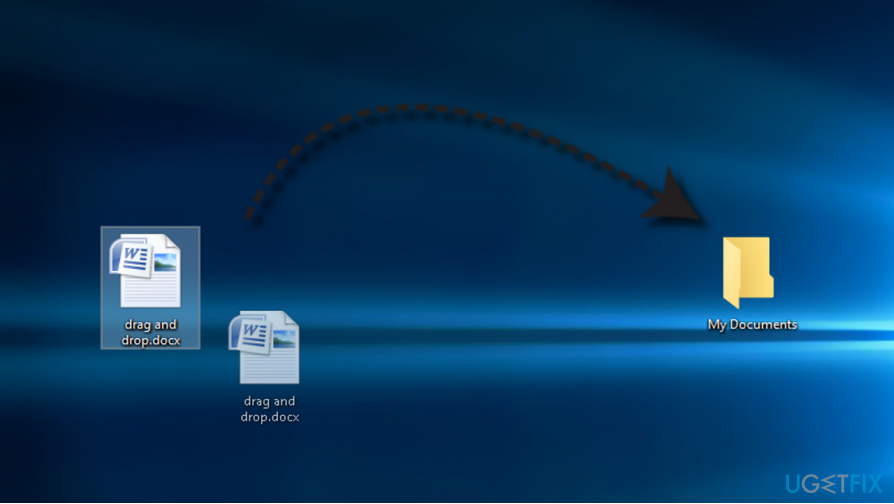
Aby przeciągnąć plik, należy kliknąć na ten plik i przeciągnąć go do preferowanej lokalizacji bez żadnych dodatkowych ruchów.
Jednak w ciągu ostatnich kilku lat tysiące czy raczej dziesiątki tysięcy użytkowników Windows 10 napotkało na problem, kiedy to funkcja przeciągnij i upuść nie chce działać.
W większości przypadków pliki nie mogą być przeciągnięte lub znikają w trakcie przeciągania z jednej lokalizacji do drugiej. Choć nie oznacza to trwałej utraty pliku , ludzie często mają duży problem ze znalezieniem konkretnego miejsca, w które plik został przypadkowo upuszczony.
Naprawa niedziałającego przeciągnij i upuść w Windows 10
Awaria Przeciągnij i upuść została zauważona w szczególności po aktualizacji z Windows 7 do Windows 10. Winowajcą może być niepoprawna konfiguracja systemu podczas procesu aktualizacji. Jednak technicy Windows twierdzą, że zazwyczaj problem wynika z uszkodzenia Eksploratora Windows.
Nie martw się, jeśli nie wiesz dokładnie dlaczego funkcja przeciągnij i upuść zawiodła. Po pierwsze, powinieneś przeprowadzić skan urządzenia przy użyciu Reimage i sprawdzić czy nie ma jakiegoś malware, które mogłoby powodować te problemy. Narzędzia takie jak to mogą naprawić też inne problemy z twoimi plikami i aplikacjami.
Jeśli to nie rozwiązuje problemu, znajdziesz tu wszystkie ręczne rozwiązania dla problemu, więc wszystko, co musisz zrobić, to zastosować je jedno po drugim i sprawdzić czy problem został rozwiązany.
Zrestartuj Eksploratora plików, by naprawić niedziałające przeciągnij i upuść w Windows 10
Aby naprawić Przeciągnij i Upuść w systemie Windows, spróbuj zrestartować proces Eksploratora plików. Nie wpadaj w panikę, jeśli twój pulpit tymczasowo zniknie po wyłączeniu procesu. To normalne. Zostanie on odzyskany, gdy proces ponownie się uruchomi.
WSKAZÓWKA: zanim rozpoczniesz naprawianie przeciągnij i upuść, zalecamy abyś skopiował instrukcje i zapisał je w pliku Word, ponieważ podczas inicjowania niektórych kroków otwarcie przeglądarki nie będzie możliwe.
-
Otwórz Menedżera zadań Windows (wciśnij jednocześnie Ctrl + Alt + Delete).
-
Otwórz kartę Szczegóły i znajdź proces explorer.exe.
-
Kliknij prawym przyciskiem myszy na explorer.exe i wybierz Zakończ proces. W tym momencie twój pulpit powinien zniknąć.
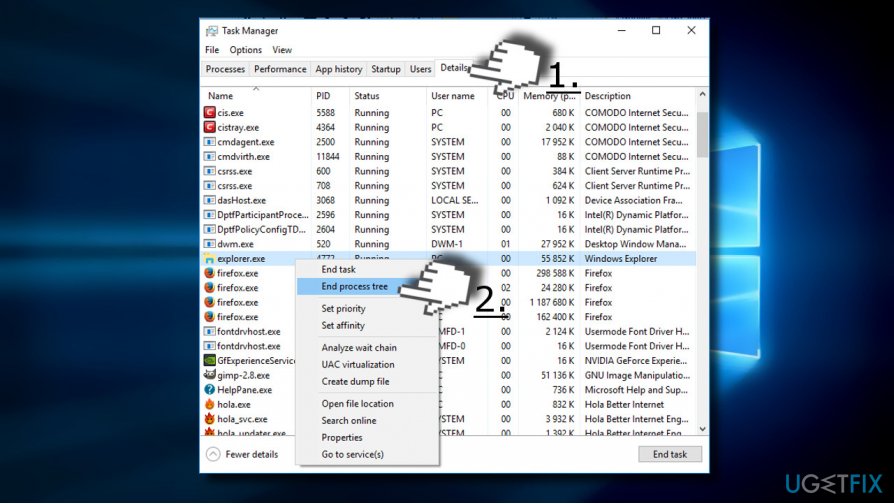
-
Teraz otwórz kartę Plik i wybierz Uruchom nowe zadanie.
-
Wpisz explorer i kliknij OK. Proces explorer.exe powinien się teraz zrestartować, co spowoduje przywrócenie pulpitu do poprzedniego stanu.
Edytuj Wpisy rejestru, gdy nie możesz przeciągać i upuszczać w systemie Windows
Jeśli poprzednia metoda nie pomogła, sprawdź wartość Atrybutów w Rejestrze Windows:
-
Naciśnij kombinację klawiszy Windows + R i wpisz regedit w Uruchamianiu.
-
Kliknij OK i Tak w oknie Kontrola konta użytkownika.
-
Znajdź wartość HKEY_CLASSES_ROOT w panelu po lewej stronie i kliknij na nią dwukrotnie.
-
Znajdź poniżej wartość CLSID i kliknij na nią dwukrotnie.
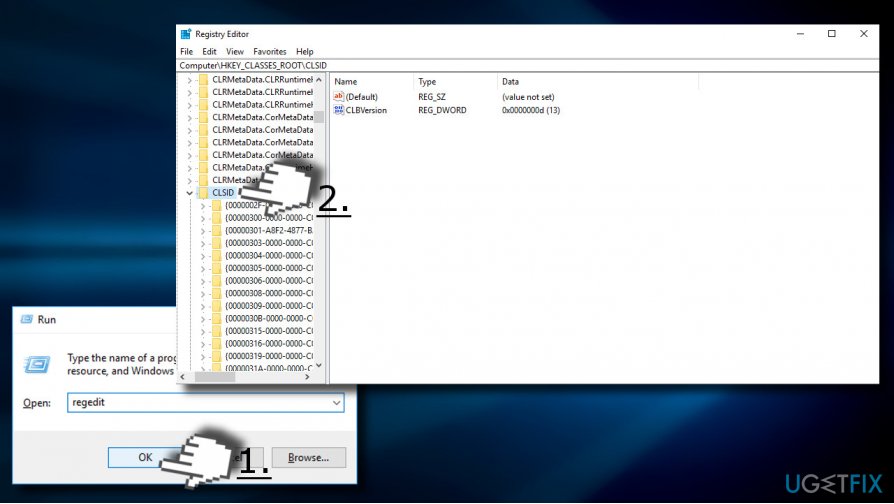
-
Teraz znajdź {679f85cb-0220-4080-b29b-5540cc05aab6}. Jeśli ta wartość nie istnieje, wciśnij Ctrl + F i wpisz 5540cc05aab6 w polu wyszukiwania.
-
Sprawdź linijkę paska stanu. Powinna wskazywać następującą wartość: HKEY_CLASSES_ROOT\\CLSID\\{679f85cb-0220-4080-b29b-5540cc05aab6}.
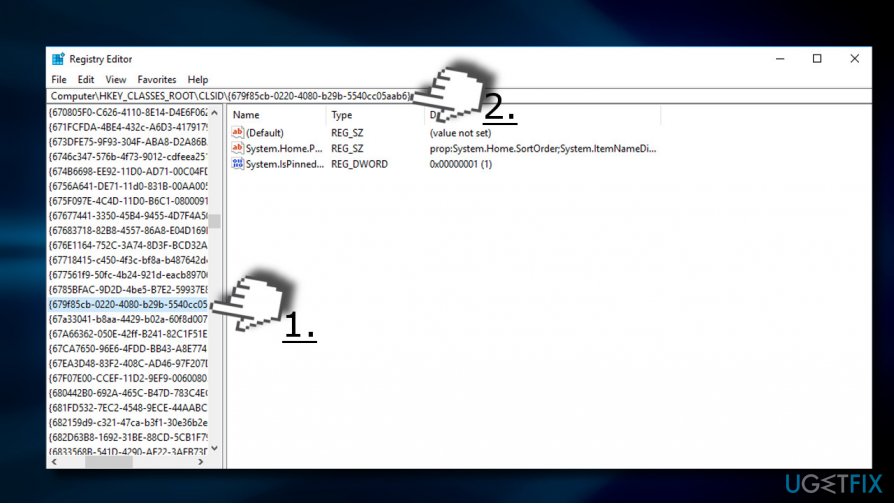
-
Znajdź wartość Atrybuty w panelu z prawej strony i kliknij na nią dwukrotnie. Ustaw tę wartość na a0100000.
WAŻNE: Jeśli wartość Atrybutów nie jest uwzględniona w Rejestrze, wtedy przyczyna problemu z przeciągnij i upuść nie jest powiązana z uszkodzonymi wpisami Rejestru.
Napraw automatycznie wszystkie problemy
Zespół wyleczpc.pl robi wszystko, by pomóc swoim użytkownikom rozwiązywać problemy z ich komputerami. Jeśli nie chcesz korzystać z ręcznych metod eliminacji problemów, skorzystaj z automatycznego oprogramowani. Wszystkie poniższe aplikacje zostały przetestowane i są polecane przez naszych fachowców. Lista tych narzędzi znajsuje się poniżej:
Zapobiegaj śledzeniu cię przez strony internetowe, dostawcę usług internetowych i inne podmioty
Aby pozostać całkowicie anonimowym i zapobiec śledzeniu cię przez dostawcę usług internetowych i rząd, powinieneś skorzystać z Private Internet Access VPN. Pozwoli ci to łączyć się z Internetem zachowując całkowitą anonimowość poprzez szyfrowanie wszystkich informacji oraz zapobiegać śledzeniu, reklamom i złośliwej zawartości. Co najważniejsze, powstrzymasz nielegalne działania inwigilacyjne, które NSA i inne instytucje rządowe prowadzą za twoimi plecami.
Szybko odzyskaj utracone pliki
Nieprzewidziane okoliczności mogą nastąpić w dowolnym momencie podczas korzystania z komputera: może się on wyłączyć z powodu przerwy w zasilaniu, może pojawić się BSOD lub komputer może zostać ponownie uruchomiony przez losowe aktualizacje systemu Windows, kiedy na kilka minut od niego odejdziesz. W efekcie możesz utracić swoje szkolne zadania, ważne dokumenty i inne dane. Aby odzyskać utracone pliki, możesz użyć Data Recovery Pro – ten program przeszukuje kopie plików, które są wciąż dostępne na twoim dysku twardym i szybko je odzyskuje.



